WhatsApp is the messenger application with the most users at the moment, beating LINE, WeChat, Telegram, and other chat applications. With simple features and appearance, users feel comfortable using WhatsApp.
What’s more, WhatsApp feels light and doesn’t burden Android phones. Even when the internet connection is slow, WhatsApp is still smooth in sending messages/chats.
Through this article, I will share tutorials on tips for backing up WhatsApp chats to Google Drive and exporting them in text form (.txt). Basically, backing up messages and media is important to do.
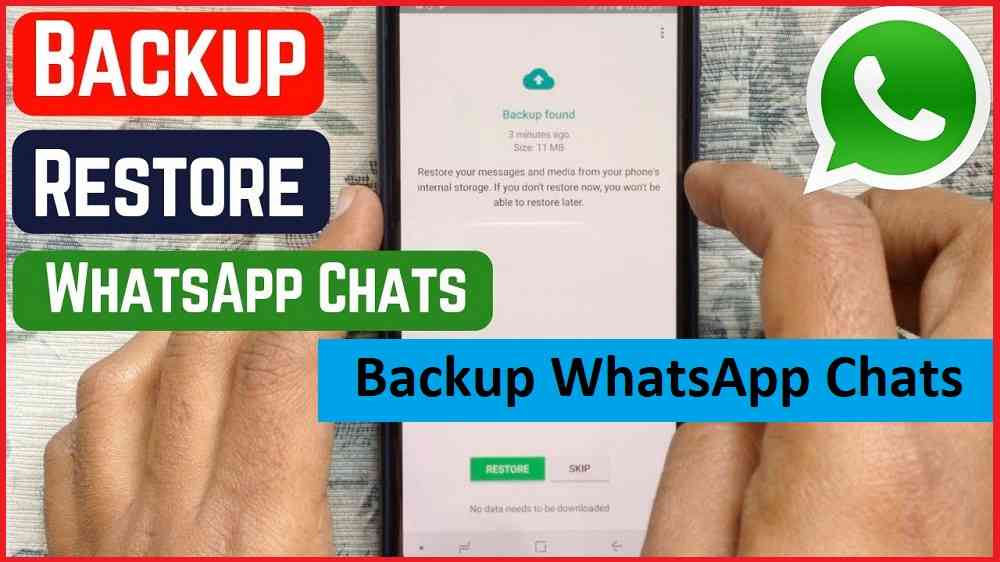
This can be anticipated if in the future the smartphone is damaged or lost. So that the backup/backup of messages and media can be restored (restored) to a new smartphone.
How to backup WhatsApp messages
In the Settings feature, WhatsApp is equipped with a Chat Backup feature which allows users to set up Google Accounts and backup files to Google Drive (Android) and iCloud (iPhone/iOS). To do this, consider the following tips.
1. Set up a Google account
Before backing up messages, make sure to set up the Google account you want to use for backing up. If you don’t have a Google account yet, please create one first.
Follow the guide to creating a Google account on this page. To select an Account, you can enter the Google Account settings in WhatsApp Chat Backup.
- Open the Settings » Chat feature.
- Select Back Up Chats » Google Account.
- Select the Google account you want to connect to backup WhatsApp messages.
- Finished.
Make sure your cellphone uses the same Google account when you want to restore chats in the future. If not, then WhatsApp cannot detect the backup history and the backup cannot be restored.
2. Set the chat backup time
Next, you need to set a time to back up. This time refers to how much you need to do backups, whether daily, weekly, monthly, or only when you want to do backups. Backups are usually done at night as long as the phone remains connected to the internet.
- Open the Settings » Chat feature.
- Select Back Up Chats » Back Up to Google Account.
- Then select the time you want, whether Daily, Weekly, Monthly or Only when I tap “Backup”.
- Finished.
| Daily | Backups are performed daily automatically |
| Weekly | Backups are done weekly automatically |
| Monthly | Backups are done monthly automatically |
3. Set the network to back up
Next, set the network you use to perform the backup. There are two choices, WiFi and Cellular or WiFi only. If you select WiFi Only, backups will only be performed when connected to WiFi.
- Open the Settings » Chat feature.
- Select Back Up Chats » Back up via.
- Select the network you want, Wi-Fi or Wi-Fi or Cellular.
- Finished.
4. Back up chats with one tap
In addition to automatic backups (daily, weekly, or monthly), you can directly back up to Google Drive by pressing the “Backup” button.
- Open the Settings » Chat feature.
- Select Back Up Chats » and tap Back Up.
- Finished.
5. Export WhatsApp Chats
Apart from backing up to Google Drive, you can also export chats in text form (.txt). This method allows you to save messages (chat history) to specific people, to applications, or to other media such as folders, email, cloud, and computers.
- Open the Settings » Chat feature.
- Select Chat History » Export Chats.
- Then select the chat history that you had with one of your friends.
- You can choose No Media or Include Media.
- Then you export/send to the application you want.
- Finished.
Closing
Those are some tips for backing up WhatsApp chats. If you want to restore messages, make sure to use the same phone number and Google account as the account you used for the backup
WhatsApp will automatically detect the Google account and if a backup history is available it can be restored immediately.
Share this article on your social media to make it more useful and beneficial. If there is anything you need to ask or have problems backing up WhatsApp, please write in the comments column below. Thank you and good luck!